Entirely recover information deleted by DISKPART Clean / Format
How to recover data right after DiskPart is cleaned? Data Recovery Software The complete version of data recovery application enables you to use DISKPART clean to recover entirely lost data with just 3 clicks.
Each DiskPart cleanup and loss commands may perhaps result in severe loss of data on the storage device or Windows tough drive. The complete version of information recovery software utilizes DiskPart clean and Lost commands and information recovery software to gather two dependable techniques to help you effectively recover lost data.
Cost-free download of information recovery software program for Windows 10 7 eight Vista XP
DISKPART can be a built-in command-line tough drive partitioning utility for Windows that contains 38 unique commands. Around the Windows operating method, you could use the add, delete, drop, clean, build, and adjust partition commands to manage internal and external tough drives.
Do not use DiskPart commands as well often, specifically the cleanup and lost commands, mainly because incorrect operation will cause really serious data loss. If you lose information working with these two commands, please adhere to the instructions within the guide The complete version of the data recovery software delivers this technique for recovery. Information loss and data protection by means of DiskPart cleanup and loss commands;
Use Diskpart clean and Lost commands to accidentally delete data.
data recovery 'Last night, I listened to a stupid YouTube video tutorial on the way to use the DISKPART Lost and clean command to manage the hard drive on a Windows 7 computer system. Eventually, quickly, I lost a great deal of extremely crucial data from drive D. DISKPART_Run Clean_Format, anyway, I ’m not confident what I did incorrect.
Information recovery software program is effective. So, what is the very best option to use DISKPART Lost and Clean command to absolutely recover lost data? Thank you ahead of time. '
This is a typical scenario where information is lost employing DISKPART clean or lost commands. Are you able to recover lost files? And tips on how to get began. Continue to the next section.
Use DiskPart clean / lost command to totally recover lost information
To recover data lost as a result of DISKPART lost and clear commands, it truly is advisable to apply the information recovery software full version difficult drive information recovery software_data recovery software program complete version information recovery. Western Digital Hard drive Data Recovery This allows you to properly undo the DiskPart cleanup and loss commands and very easily restore all lost files.
Totally free download of information recovery computer software for Windows 10 7 eight Vista XP
'This may be the most well known information recovery wizard for consumers who give proficient data recovery solutions for all data loss conditions.
If you use the DiskPart: clean command, you may recover the lost information by selecting the 'Deleted Partition' displayed in the 'Data Recovery Software program Complete Version Information Recovery'.
In case you use DiskPart: fs = ntfs lost or fs = fat32 lost command, you may use the complete version of the information recovery software to directly scan the device and recover the lost information.
Adhere to the guide beneath to start information loss recovery quickly.
Commands missing commands in DiskPart
Step 1: The data recovery computer software fully runs DiskPart recovery software;
Use the DiskPart command to format the information or pick the lost place and click 'Scan'
The second stage scans the DiskPart format or scans deleted files.
Click the 'Scan' selection, the application will begin to scan the Diskpart format and delete files. Be patient in the course of this method.
Step three; Recover files formatted or deleted by DiskPart.
Immediately after the scanning approach is total, double-click the desired file to preview it. To quickly find missing files or data, click 'Filter' for aid. Then click the 'Restore' button to have it back.
Note: Ahead of restoring the difficult drive or storage device for reuse, save the recoverable information to an external really hard drive.
Recover data from Diskpart clean command
The DiskPart clean command deletes everything on the difficult drive or partition, so the information recovery process DiskPart clean command will scan and recover data from the lost partition.
Step 1; Choose the partition marked as 'Deleted Partition' to begin finding information.
Data recovery software program complete version begins information recovery;
Choose the partition from which data will probably be lost and get started scanning, which include drive C, drive D, or drive E. That is precisely what that you are trying to find to locate lost partition information.
The second stage scans the partition for lost data.
Click the 'Scan' button, the software program will scan the partition data.
It only lists all formatted retrieved files or all files present within the partition.
Step three; Preview and recover lost partition information.
Data recovery computer software complete version information recovery lets you preview precise recoverable files;
Immediately after previewing or filtering the files, it is possible to locate the missing files and after that click the 'Recover' button to recover everything.
Need a committed data recovery service?
For tricky data loss situations, like lost errors, RAW disks, lost partitions, failed repartitions, and technique boot errors, you could possibly require additional assist. To retrieve the lost information in time, use data recovery computer software with a complete information recovery expert.
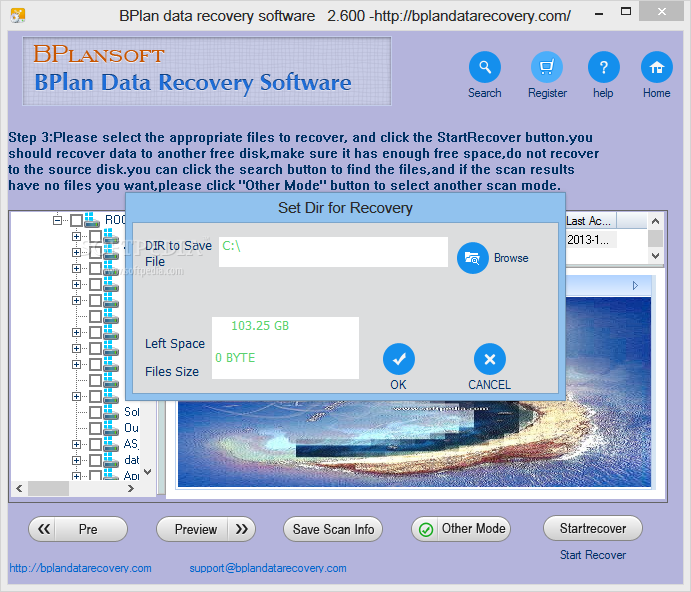
activation reside chat activation phone 1_800_570_4634
Recommendations for cleaning and losing information in DiskPart
Most storage devices lost employing the DiskPart command can be reused to save information. free Seagate Hard drive Data Recovery Software| However, in the event you make use of the clean command on DiskPart, you need to create a brand new partition so that the storage device can use it once again.
When using the DiskPart command or other operations to delete information, you need to also know useful facts.
A single; Reuse internal / external challenging drive after DiskPart clean command
In the event the clean command is applied on DiskPart, all partitions will probably be deleted. As a result, it truly is critical to make a new partition on the storage device to ensure that it can be utilized again to retailer information. To save time and effort, please try Partition Master Totally free, the complete version of Data Recovery Application, here. Produce partitions with just several clicks.
Note:
To partition on a blank USB, SD card or external hard drive, please connect it to the laptop in advance.
Step 1: Run the data recovery software program full version partition master
In the primary window, right-click around the unallocated space on the hard drive or external storage device and choose 'Create'.
Step 2: Adjust the new partition size, file program, labels, and so on.
Set the size, partition label, drive letter, file technique, etc. For the new partition, click 'OK' to continue.
Step three: Confirm the creation from the new partition
Click the 'Execute Action' button, and then click 'Apply' to confirm the creation in the new partition.
two; Back up important information consistently
Wrong DiskPart command or careless operation may perhaps lead to severe information loss. The most beneficial method to prevent information from being deleted or formatted is to back up necessary data on a laptop or storage device.
You can decide on to utilize risk_free file backup computer software to copy files or back up information to an external storage device. Here, you may make use of the full version with the information recovery software Todo Backup to back up files, really hard disk partitions or Windows systems in just three steps.
Step 1: Start out the data recovery application on the full Todo backup application, and after that pick out 'File Backup', 'Disk / Partition Backup' or 'System Backup' for different backup purposes.
Step two: Pick the method, disk partition, file or application to become backed up. Then decide on a destination to save the backup file.
Step 3: Click 'Continue' to begin the backup course of action.
Each DiskPart cleanup and loss commands may perhaps result in severe loss of data on the storage device or Windows tough drive. The complete version of information recovery software utilizes DiskPart clean and Lost commands and information recovery software to gather two dependable techniques to help you effectively recover lost data.
Cost-free download of information recovery software program for Windows 10 7 eight Vista XP
DISKPART can be a built-in command-line tough drive partitioning utility for Windows that contains 38 unique commands. Around the Windows operating method, you could use the add, delete, drop, clean, build, and adjust partition commands to manage internal and external tough drives.
Do not use DiskPart commands as well often, specifically the cleanup and lost commands, mainly because incorrect operation will cause really serious data loss. If you lose information working with these two commands, please adhere to the instructions within the guide The complete version of the data recovery software delivers this technique for recovery. Information loss and data protection by means of DiskPart cleanup and loss commands;
Use Diskpart clean and Lost commands to accidentally delete data.
data recovery 'Last night, I listened to a stupid YouTube video tutorial on the way to use the DISKPART Lost and clean command to manage the hard drive on a Windows 7 computer system. Eventually, quickly, I lost a great deal of extremely crucial data from drive D. DISKPART_Run Clean_Format, anyway, I ’m not confident what I did incorrect.
Information recovery software program is effective. So, what is the very best option to use DISKPART Lost and Clean command to absolutely recover lost data? Thank you ahead of time. '
This is a typical scenario where information is lost employing DISKPART clean or lost commands. Are you able to recover lost files? And tips on how to get began. Continue to the next section.
Use DiskPart clean / lost command to totally recover lost information
To recover data lost as a result of DISKPART lost and clear commands, it truly is advisable to apply the information recovery software full version difficult drive information recovery software_data recovery software program complete version information recovery. Western Digital Hard drive Data Recovery This allows you to properly undo the DiskPart cleanup and loss commands and very easily restore all lost files.
Totally free download of information recovery computer software for Windows 10 7 eight Vista XP
'This may be the most well known information recovery wizard for consumers who give proficient data recovery solutions for all data loss conditions.
If you use the DiskPart: clean command, you may recover the lost information by selecting the 'Deleted Partition' displayed in the 'Data Recovery Software program Complete Version Information Recovery'.
In case you use DiskPart: fs = ntfs lost or fs = fat32 lost command, you may use the complete version of the information recovery software to directly scan the device and recover the lost information.
Adhere to the guide beneath to start information loss recovery quickly.
Commands missing commands in DiskPart
Step 1: The data recovery computer software fully runs DiskPart recovery software;
Use the DiskPart command to format the information or pick the lost place and click 'Scan'
The second stage scans the DiskPart format or scans deleted files.
Click the 'Scan' selection, the application will begin to scan the Diskpart format and delete files. Be patient in the course of this method.
Step three; Recover files formatted or deleted by DiskPart.
Immediately after the scanning approach is total, double-click the desired file to preview it. To quickly find missing files or data, click 'Filter' for aid. Then click the 'Restore' button to have it back.
Note: Ahead of restoring the difficult drive or storage device for reuse, save the recoverable information to an external really hard drive.
Recover data from Diskpart clean command
The DiskPart clean command deletes everything on the difficult drive or partition, so the information recovery process DiskPart clean command will scan and recover data from the lost partition.
Step 1; Choose the partition marked as 'Deleted Partition' to begin finding information.
Data recovery software program complete version begins information recovery;
Choose the partition from which data will probably be lost and get started scanning, which include drive C, drive D, or drive E. That is precisely what that you are trying to find to locate lost partition information.
The second stage scans the partition for lost data.
Click the 'Scan' button, the software program will scan the partition data.
It only lists all formatted retrieved files or all files present within the partition.
Step three; Preview and recover lost partition information.
Data recovery computer software complete version information recovery lets you preview precise recoverable files;
Immediately after previewing or filtering the files, it is possible to locate the missing files and after that click the 'Recover' button to recover everything.
Need a committed data recovery service?
For tricky data loss situations, like lost errors, RAW disks, lost partitions, failed repartitions, and technique boot errors, you could possibly require additional assist. To retrieve the lost information in time, use data recovery computer software with a complete information recovery expert.
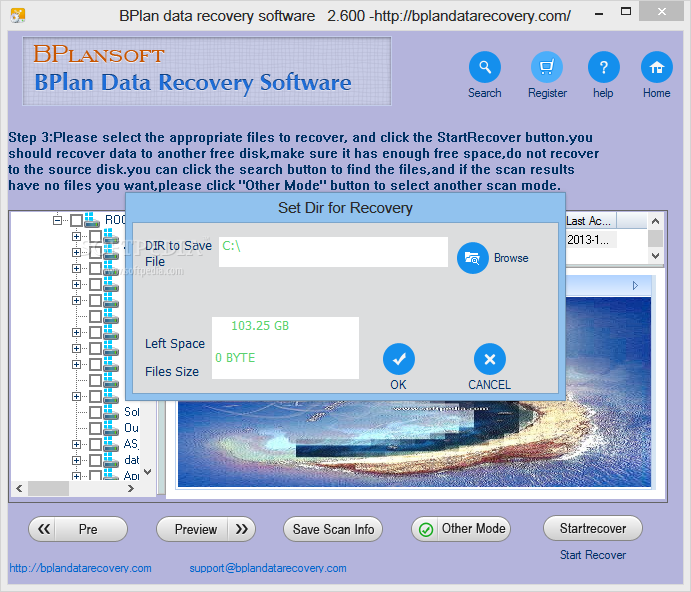
activation reside chat activation phone 1_800_570_4634
Recommendations for cleaning and losing information in DiskPart
Most storage devices lost employing the DiskPart command can be reused to save information. free Seagate Hard drive Data Recovery Software| However, in the event you make use of the clean command on DiskPart, you need to create a brand new partition so that the storage device can use it once again.
When using the DiskPart command or other operations to delete information, you need to also know useful facts.
A single; Reuse internal / external challenging drive after DiskPart clean command
In the event the clean command is applied on DiskPart, all partitions will probably be deleted. As a result, it truly is critical to make a new partition on the storage device to ensure that it can be utilized again to retailer information. To save time and effort, please try Partition Master Totally free, the complete version of Data Recovery Application, here. Produce partitions with just several clicks.
Note:
To partition on a blank USB, SD card or external hard drive, please connect it to the laptop in advance.
Step 1: Run the data recovery software program full version partition master
In the primary window, right-click around the unallocated space on the hard drive or external storage device and choose 'Create'.
Step 2: Adjust the new partition size, file program, labels, and so on.
Set the size, partition label, drive letter, file technique, etc. For the new partition, click 'OK' to continue.
Step three: Confirm the creation from the new partition
Click the 'Execute Action' button, and then click 'Apply' to confirm the creation in the new partition.
two; Back up important information consistently
Wrong DiskPart command or careless operation may perhaps lead to severe information loss. The most beneficial method to prevent information from being deleted or formatted is to back up necessary data on a laptop or storage device.
You can decide on to utilize risk_free file backup computer software to copy files or back up information to an external storage device. Here, you may make use of the full version with the information recovery software Todo Backup to back up files, really hard disk partitions or Windows systems in just three steps.
Step 1: Start out the data recovery application on the full Todo backup application, and after that pick out 'File Backup', 'Disk / Partition Backup' or 'System Backup' for different backup purposes.
Step two: Pick the method, disk partition, file or application to become backed up. Then decide on a destination to save the backup file.
Step 3: Click 'Continue' to begin the backup course of action.
Created at 2020-05-22 12:01
Back to posts
This post has no comments - be the first one!
UNDER MAINTENANCE